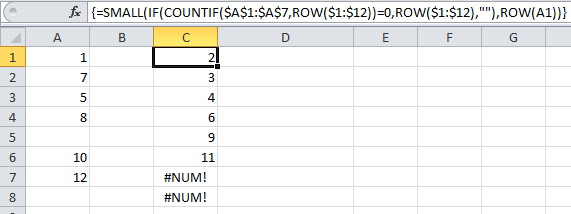Create conditional formulas
※ Download: Less than or equal to in excel
Then the rest is the formula that you originally wrote. However, it allows for many possible variations of the criteria, including wildcard characters, the values of other cells, and even other Excel functions. A more complete list can be obtained from the Built-In Functions VBA also has a large number of built-in functions that are available to be used in your VBA code. After you copy the example to a blank worksheet, you can adapt it to suit your needs.

COUNTIF for formatted color coded cells Question: How do I count cells by fill or font color rather than by values? Answer: Most likely, you have supplied an incorrect range to the formula. Agree, the Boolean values TRUE and FALSE they return, though very true excuse the pun , are not very meaningful.

How to Use the Less Than or Equal to Function in Excel - The following table provides a few formula examples.

Many tasks you perform in Excel involve comparing data in different cells. For this, Microsoft Excel provides six logical operators, which are also called comparison operators. This tutorial aims to help you understand the insight of Excel logical operators and write the most efficient formulas for your data analysis. Logical operators are sometimes called Boolean operators because the result of the comparison in any given case can only be either TRUE or FALSE. Six logical operators are available in Excel. The following table explains what each of them does and illustrates the theory with formula examples. The screenshot below demonstrates the results returned by Equal to, Not equal to, Greater than and Less than logical operators: It may seem that the above table covers it all and there's nothing more to talk about. But in fact, each logical operator has its own specificities and knowing them can help you harness the real power of Excel formulas. A bit unexpected, eh? The point is that Excel stores dates as numbers beginning with 1-Jan-1900, which is stored as 1. The DATEVALUE function needs to be used with other logical operator as well, as demonstrated in the examples that follow. The same approach should be applied when you use Excel's equal to operator in the logical test of the IF function. You can find more info as well as a few formula examples in this tutorial:. The only thing you should keep in mind is that the Equal to logical operator in Excel is case-insensitive, meaning that case differences are ignored when comparing text values. If you want to compare text values taking in to account their case differences, you should use the EXACT function instead of the Equal to operator. The syntax of the EXACT function is as simple as: Note. Comparing Boolean values and numbers There is a widespread opinion that in Microsoft Excel the Boolean value of TRUE always equates to 1 and FALSE to 0. You can do this by adding the double minus sign in front of a Boolean value or a cell reference, e. This will probably be easier to understand looking at the following screenshot: Note. You should add the double unary operator before a Boolean when using other logical operators such as not equal to, greater than or less than to correctly compare a numeric and Boolean values. When using logical operators in complex formulas, you might also need to add the double unary before each logical expression that returns TRUE or FALSE as the result. Here's an example of such a formula:. The use of the Not equal to operator is very similar to the use of Equal to that we discussed a moment ago. The results returned by the Not equal to operator are analogous to the results produced by the Excel NOT function that reverses the value of its argument. The following table provides a few formula examples. Greater than, Less than, Greater than or equal to, Less than or equal to You use these logical operators in Excel to check how one number compares to another. If the first letters are the same, then the 2 nd letters are compared, if they happen to be identical too, then Excel gets to the 3 rd, 4 th letters and so on. At first sight, the use of comparison operators with text values seems to have very little practical sense, but you never know what you might need in the future, so probably this knowledge will prove helpful to someone. Common uses of logical operators in Excel In real work, Excel logical operators are rarely used on their own. Agree, the Boolean values TRUE and FALSE they return, though very true excuse the pun , are not very meaningful. To get more sensible results, you can use logical operators as part of Excel functions or conditional formatting rules, as demonstrated in the below examples. Using logical operators in arguments of Excel functions When it comes to logical operators, Excel is very permissive and allows using them in parameters of many functions. One of the most common uses is found in where the comparison operators can help to construct a logical test, and the IF formula will return an appropriate result depending on whether the test evaluates to TRUE or FALSE. Excel logical operators are also widely used in special IF functions such as SUMIF, COUNTIF, AVERAGEIF and their plural counterparts that return a result based on a certain condition or multiple conditions. Using Excel logical operators in mathematical calculations Of course, Excel functions are very powerful, but you don't always have to use them to achieve the desired result. On the other hand, B2C2, our formula undergoes the following transformation: Since any number multiplied by zero gives zero, we can cast away the second part of the formula after the plus sign. In the next article, we are going to learn the nuts and bolts of that allow performing more than one comparison in a formula. Please stay tuned and thank you for reading! The formula you offered of course works on that cell, thank you! But I am wondering if I have a whole column of say 3000 entries in column A with say 50 different words that I am looking to label, the IF statement will get very long. Excel suggests to use IFS statements instead of IF statements, but as you say, you can't use an IFS statement when searching for a substring. Trying to find a practical solution... This is working fine but I want it to then put 0 instead of a negative number. I want to extract any variances greater than 10K so more than 10K or less than negative 10K AND greater than 10% or less than negative 10% I just want it go return that number if both conditions are met - or return a blank What is the easy way to look at any difference more than a certain amount - whether that be negative or positive?
IF the outcome is zero, I would like the BAC Budget At Completioncurrently recorded in another cell L24to be repopulated in the current cell as the EAC. As a worksheet function, the IF function can be entered as part of a formula in a cell of a worksheet. Returns a specified number of characters from the start of a supplied string. This is working fine but I want it to then put 0 instead of a negative number. And here is the simplest example of Excel COUNTIF function. In the above formula, A2 is the cell that you want to check, and the 3:30PM is the specific time that you want to check based on, you can change them to your need; 2. Executing the above code gives the following results. We're a friendly computing community, bustling with knowledgeable members to help solve your tech questions.